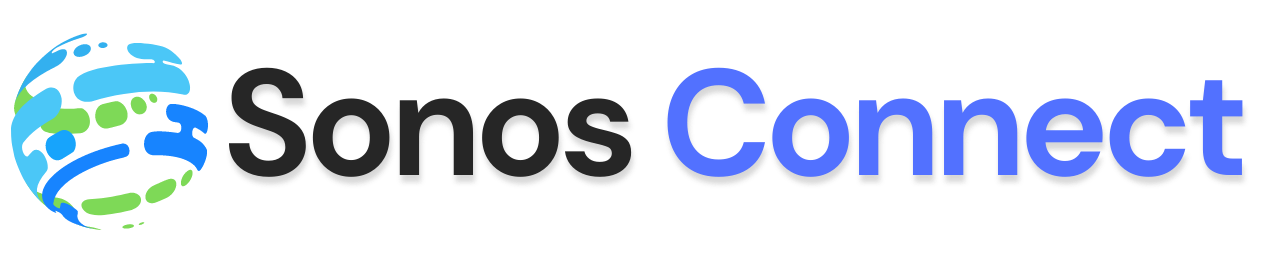This troubleshooting note describes how to perform a factory reset on your SONOS ONE wireless speaker. Although the SONOS ONE is not advertised as a Bluetooth speaker that can be paired with other devices.
It still has all of the standard features of a Bluetooth speaker: an internal wi-fi radio designed by Philips and sold under the Sonos brand name.
Sonos One – firmware version 1.0.8 or later, first generation (“1st Gen”) Player Pros & Cons
Sonos is one of the giant multi-room speakers in the market. If your Sonos One speaker isn’t answering, you can restart the Sonos speaker.
The speaker’s factory conditions will be restored after a reset or factory reset, and you must resume the configuration concerning the Sonos speaker.
Don’t fret if you are a newbie with the Sonos One wireless speaker. The factory reset procedures for all of the available models of Sonos speakers are discussed in more detail here.
So, while dealing with any model of the Sonos speaker for factory reset, you will not encounter any more difficulties.
How to Soft Reset Your Sonos One
If you are using a Sonos One speaker and want to reset it, this guide will help you. The reset process is easy, and the steps involved are simple.
You can easily reset your Sonos by following these steps: Open the Sonos app and select Settings->General Setup -> Reset to factory settings.
The speaker will reset if you follow these two steps. If your speaker doesn’t respond to commands, then don’t forget from now onward that it’s a problem not only with the SONOS ONE but also with an issue related directly or indirectly to one of its particular issues.
For example: Along those lines, let us know if your SOUND ONE WILL NOT POWER ON at the first time.
That is one of the few problems you must consider as an essential issue, just in case your speaker refuses to turn on generally due to some issues with its built-in functions or battery, which made after factory reset and USB Restarting process.
How to Factory Reset: the Sonos Play 1
The Play:1 is easy to reset because the speaker doesn’t have a Go button. Press and hold the ring on the front of it until you see a “Reset Sonos…” message at the bottom of your screen. Then tap it, and your Play:1 will reboot.
How to Factory Reset: everyone else (optional)
If you’ve already added music via iOS or Android apps, press and hold one of your music icons in Sonos Controller for 15 seconds.
A yellow light near that icon should start blinking red/green, which means it’s now ready to be resynced.
Otherwise, and if you’ve never added music before in your Sonos system (e.g., got a new rev A or B speaker that came with no existing playlists).
Tap on Setup inside the Sonos app; there will be a grey circle of light at the bottom right of your screen, which appears when you’re ready for synchronization!
Tap “Continue” once it looks blue below (not solid). It will begin the 5-minute process of connecting to your wireless home network and searching for “Home” (your address).
After that’s completed, it will take at least 15 minutes to finish syncing all of your music. It’ll tell you when it’s done if you check back in on the app.
Otherwise, wait a while before using any device connected to this speaker until Sonos says your library is saved.
Pressing any icon on the app’s main screen will take you to the home page if your library is all synced up.
How to Hard Reset Your Sonos One
A hard reset or reboot of your Sonos One will return it to its factory default state, or initial Setup, meaning you would have to set it up from the beginning.
Unplug your Sonos device’s power cord and press and hold Play/Pause while connecting the power cable again.
Continue holding Play/Pause until the light flashes orange and white and turns green.
Then, your Sonos is ready for Setup.
Once restarted, your Sonos One can be re-setup by going to Settings > Network & general > System > Reset.
Alternatively, you can reset it by going to Settings > Guest & management (tap the three dots in the upper right-hand corner) -> Sonos Setup and then pressing “Restore factory settings” at the bottom of that screen.
Your unit will be reset back to its default state, excluding saved playlists, so go ahead through those menus first before proceeding with this guide below if needed).
Why has Sonos stopped working?
Sonos has been struggling with poor performance and software bugs, and a lack of software updates.
There are a few reasons why Sonos stopped working:
1. Sonos is currently in the midst of a significant update which may have caused their service to be unavailable.
2. A firmware update released on May 10th was causing issues for many users and possibly led to the failure of some Sonos devices during that period.
3. The user’s network may not be able to handle the load or speed of the streaming services used by users at any given time, leading to buffering or slow streaming speeds.
How do I update my Sonos one speaker?
The process of updating your Sonos one speaker is not complicated.
First, connect the speaker to a power source and open the Sonos app on your phone. From there, press the “Update” button at the top right corner of your screen and follow the instructions to update it.
If you cannot update, try unplugging it from its power source for about 10 seconds and then plugging it back in again.
Troubleshooting Problems With the Sonos One
The Sonos One is a high-quality speaker capable of playing music and other audio content. It also can answer questions, give commands and control other connected devices.
The Sonos One is an upgrade from the company’s first-generation product, which used a wi-fi network to play music. Depending on preference, the Sonos One can be set up with voice commands given from Amazon Alexa or Google Home.
There are some problems that users have been experiencing with their speakers. Some people have complained about latency issues when using the device as a standalone speaker to play music or podcasts offline, while others have reported that they could not connect to their network at all.
Sonos has addressed these problems by providing customers with free returns and single day replacements for defective devices and delivering.
This section describes a few of the most common problems with the Sonos One and how to solve them.
1. Re-pairing Sonos One
If you have a device that has been paired but has lost connection, it is possible to repair it. To do this, follow these steps:
2. Restarting the Sonos One
To restart the Sonos One, please follow these steps:
1) Press and hold the power button for 10 seconds on the back of your Sonos ONE Speaker until you hear a beep and see an “OFF” message (with a red X) on your display;
2) Unplug the power cable from your speaker; 3) Plug it back in for 10 seconds; 4) Press the “on” button.
How do I reboot a Sonos Connect speaker?
As described above, you’d reset and reboot a Sonos Connect speaker in the same way you would restart or reboot a Sonos One device.
How do I set up the Sonos controller?
Open the Sonos mobile app on your mobile device and then tap Settings (gear icon) or App Preferences.
To reset your controller, open the Sonos application. Select the Help drop-down, and click “Reset Controller” on your Mac or Windows date.
After you’ve completed this reset, go back and either create a new Sonos speaker or reconnect to your existing one.
How do you reboot a Sonos soundbar?
To do a reset on the Sonos Playbar, first unplug it and then hold down the “Play/Pause” button on the device until you see the light flash from amber to white.
When you see the button turn green, release it. This will delete all your settings and void your warranty. As a first step, before resetting the Playbar, we recommend you troubleshoot any connection issues.
If you’re getting the message “Unable to connect to Sonos” when using the Sonos app, here’s a list of potential causes.
Go to Settings > Privacy > Local Network if you’ve recently updated to iOS 14, and make sure you’ve enabled Sonos access.
Ensure that your Sonos is connected to the right wi-fi network, turned on, plugged in, and powered on.
Furthermore, if you still have the same issue, try to set a new router password. If it doesn’t work, try disconnecting your VPN and seeing if that works
Ensure the connection cable is plugged in correctly. Try using a different cable if available. If you can’t get it to work, contact Sonos for more assistance.